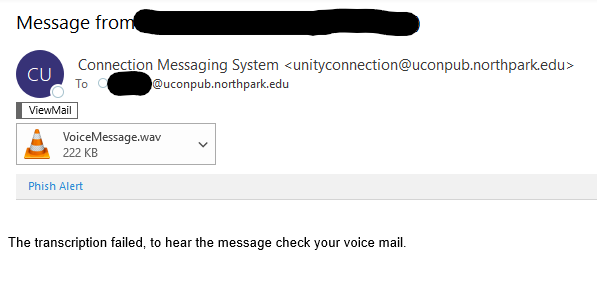Unity Voicemail
Most employees and campus offices have extensions that use Cisco Unity as the campus voicemail system.
Please contact IT Support Services if you have questions about access or your PIN.
Messages
When you receive a voicemail message, you will receive an email notification (see also, Transcription, below), and the message waiting light on most phones will illuminate.
To dial your voicemail:
- Press the "Messages" button on your phone
- Dial x4900 while on campus
- Dial 773-244-4900 while off campus
When using the "Unity" voicemail system, please be aware:
- "Password" in Unity means PIN, not your University password
- "ID" number means your campus extension, not your University ID number.
Phone Interface
Users should follow the voice prompts when dialing voicemail. These instructions may be used as a guide:
Common Options
| Action | Key(s) |
| Change greetings | 4 1 |
| Turn alternate greeting on or off | 4 1 2 |
| Edit other greetings | 4 1 3 |
| Change PIN | 4 3 1 |
| Change recorded name | 4 3 2 |
Main Menu
| Action | Key(s) |
|---|---|
| Send a message | 2 |
| Review saved messages | 3 1 |
| Setup Options | 4 |
| Help | 0 |
Setup Options
| Action | Key(s) |
|---|---|
| To change your greeting | 1 |
| Message Settings | 2 |
| Preferences (including PIN) | 3 |
| Transfer Settings | 4 |
| Help | 0 |
| To exit | * |
PIN
All users are issued a temporary PIN via their North Park email address. Please use this PIN and the instructions in that email to setup your PIN and recorded prompts.
Initial Setup Instructions
Step 1
- If on-campus, press the Messages button or dial x4900
- If off-campus dial (773) 244-4900 and enter your extension (called “ID” in Unity) when prompted.
Step 2 Enter your temporary PIN (called "password" in Unity)
Step 3 Please follow system instructions to:
- Record your name
- Record your greeting
- Set up a new PIN (password)
WAIT until you hear “You Have Finished Enrollment” before disconnecting.
If you need assistance in resetting your PIN, please contact IT Support Services.
Voicemail Retention
If you would like to retain important voicemails, IT recommends that you a separate folder outside of their inbox, or download and save the attached .wav recording to local storage.
To create an email folder in Outlook, right-click on the email address (not Inbox) in the left-side Folder Pane and choosing "New Folder." (Make sure the new folder is NOT a sub-folder of the Inbox itself.)
If you have any questions about creating this folder, please contact IT Support Services.
Email Notification and Transcription
All messages left by a caller are immediately sent to your email with a .wav audio file attachment. These email messages will have the following properties:
- Subject: Message from "caller ID and number here"
- From: Cisco Unity Connection Massaging System <unityconnection@uconpub.northpark.edu>
- To: username@uconpub.northpark.edu (this is your username, but with a different email address used only for voicemail notification)
Once you receive the email notification, the voicemail system begins processing that message to create a text transcript of the message. The voicemail system will update the email already sent to include this transcription, usually 30-60 seconds after the initial message. If the automated system is unable to transcribe the message, the email text will read "The transcription failed, to hear the message check your voice mail."
Phishing emails that pretend to be voicemail messages are common. Please recognize what the voicemail notifications look like coming from the University system. Any suspected phishing attempts that do not come from our voicemail system should be reported to IT using the Phish Alert Button.