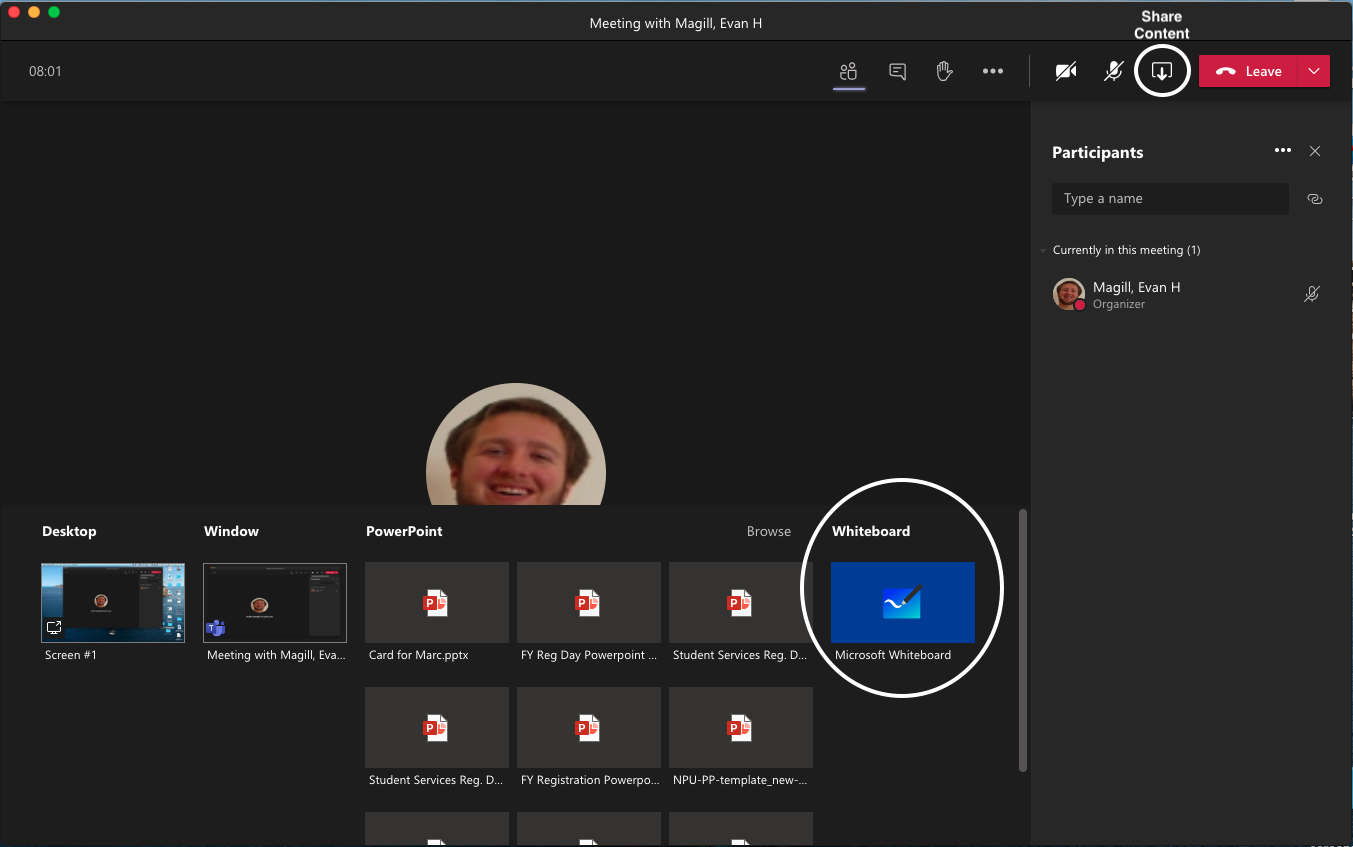Teams Whiteboard with Sharp and Smart Touchscreens
This information is for connecting to and using AV Room Touchscreens with Teams Whiteboard.
Drivers
If you do not have the drivers, you may need to install them, and the links below are for the proper downloads.
- Sharp drivers for PC
- Sharp Drivers for Mac
- Smart Tools and Drivers for PC
- Smart Tools and Drivers for Mac
Information on downloading and the basics of Teams can be found here on the wiki.
Guide
These steps assume that you are already in a room that has a touch screen, in a Teams meeting, and have the proper drivers installed.
- Once you are in a Teams meeting, click the share button located in the menu bar.
- On the right side of the pop up window that appears, click the Digital Whiteboard button
- The whiteboard will pop up and fill your screen, and you can proceed to use any of the following to control the pen
- Your computer's built in track pad
- The Sharp Interactive
- The Smart Podium
- Once in the whiteboard, you will be able to select a pen color, choose to create text box or note, and also erase.
- To save the image, you are working on, click the gear icon in the top right of the window, then click Export, this will open a new browser window
- In the new browser window, click the gear icon, and then click Export, at this point the image will download.
- To exit the whiteboard, click stop presenting located near the upper edge of the window in the middle.