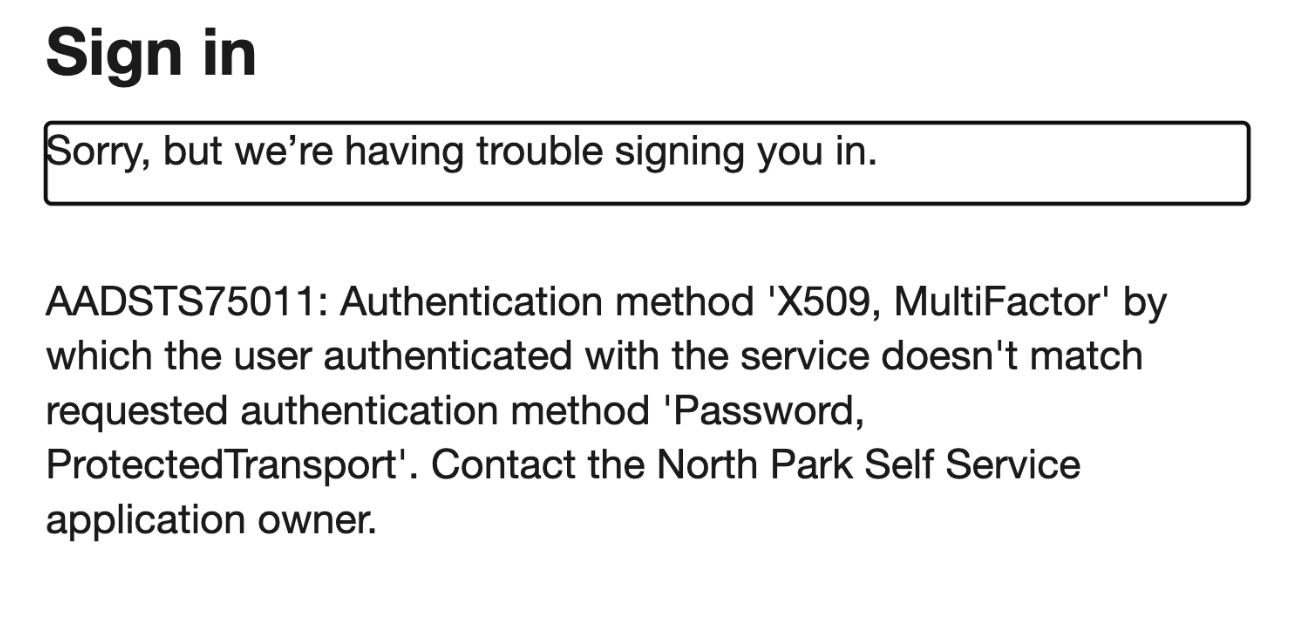SSPR and Multi-Factor Authentication Instructions
North Park University Password Reset Landing Page: https://www.northpark.edu/password
SSPR - Self Service Password Reset
Password Recovery and Initial Setup
Use this if you do not know your current password, or are setting up your account for the first time.
If this is your first time logging into your North Park accounts, you should receive account information from Admissions (for Students) or Human Resources (for Employees).
You will need to know your North Park email address (username@northpark.edu) and have secondary authentication methods setup.
https://passwordreset.microsoftonline.com
Enter your User ID, which is your username@northpark.edu
Enter the Capcha, and click "Next"
Select a verification method from the options listed (email, text, call, Authenticator app)
Enter the verification code sent to your recovery method
Enter your new password of at least 14 characters and confirm it, then click Finish
If you no longer have access to your secondary authentication method(s), please contact IT Support Services for account verification.
Password Reset
Use this if you know your password, but want to change it.
Employees should only change their password while on campus, otherwise you risk your University laptop credentials getting out of sync with your current password. Ask IT Support Services for details.
https://myprofile.microsoft.com/
Log in using your University credentials
Choose "Change Password"
Enter your old (current) password
Create a new password that is at least 14 characters long
Confirm the new password
Choose "submit"
Authentication Methods
These are the methods you use to sign into your account or reset your password. They are also used for Multi-Factor Authentication, or MFA.
Authentication Methods, also know as recovery methods or secondary authentication factors, include:
Authentication App (IT recommends the Microsoft Authenticator App)
Personal Email
Personal Phone (text or voice)
Add/Update Authentication Methods
You should keep your authentication methods up to date so you're not locked out of your account. Update them here:
https://myprofile.microsoft.com/
Log in using your University credentials
Choose "Security info" or "Update Info"
If you have existing methods you can choose to "change" or "delete" here
Choose the "+" to "Add Method"
Microsoft recommends the Microsoft Authenticator App, but IT also recommends adding a personal email AND phone number for recovery.
If you are unable to access your account, and you no longer have access to your authentication methods, please contact IT Support Services for account verification.
Account Verification
Your Authentication Methods are used to verify and gain access to your account. If you are unable to access or recover your account in this way, IT Support Services will ask to verify your personal information to ensure account security. IT Staff may ask for photo ID or other information in order to assist you.
Authentication Methods
View and Update your Authentication Methods Here: https://myprofile.microsoft.com/
When you login to a North Park site using your email and password, you will be prompted to verify that login using one of two methods.
Authentication Methods, also know as recovery methods or secondary authentication factors, include:
Authentication App (IT recommends the Microsoft Authenticator App)
Approve/Deny a Push Notification - DO NOT approve notifications for logins you do not recognize.
Enter a six-digit code provided in the app.
Personal Phone (text or voice)
Enter a six-digit code provided via a text.
A personal email is also an authentication method, but it is not used for MFA.
Both methods require the use of a personal phone for authentication. IT recommends that you set up both methods.
Once you set up the Authenticator App, DO NOT delete the app from your device.
If you do not have access to a mobile phone for this purpose, please contact IT Support Services for alternate authentication methods.
Initial Setup and Updating MFA
MFA uses some of the same Authentication Methods as Password Recovery (Password)
When enabled, users are prompted to set up MFA on the next login to any O365 site.
Users should keep your authentication methods up to date so you're not locked out of your account. Update them here:
https://myprofile.microsoft.com/
Log in using your University credentials
Choose "Security info" or "Update Info"
If you have existing methods you can choose to "change" or "delete" here
Choose the "+" to "Add Method"
Microsoft recommends the Microsoft Authenticator App, but IT also recommends adding a personal email AND phone number for recovery.
If you are unable to access your account, and you no longer have access to your authentication methods, please contact IT Support Services for account verification.
When is MFA Required
MFA is required for logins on NEW browsers, computers, and/or sites. On trusted computers, you can choose to remember this authentication for 60 days.
MFA is like a set of keys for your account, so you should expect to have those keys when logging in to sites/services.
MFA is required on most University sites using O365 Single Sign-On (SSO).
International and Offline Authentication
If you are traveling abroad or somewhere without mobile phone service, but still need to log into your North Park account, the Microsoft Authenticator App will allow you to authenticate via a code.
Unable to Login - MultiFactor Password ProtectedTransport Issue
This issue is likely because of a setting in the Microsoft Authenticator app. The Authenticator is attempting to use passwordless login on an application that doesn’t support that feature. This includes Self Service. Make these adjustments within the Microsoft Authenticator app to continue.
Open Authenticator app
Open your northpark.edu account in the Authenticator app
Choose “Disable phone sign-in” to turn off passwordless authentication.
Clear cache on web browser
Try accessing the application (Self Service, etc.) from a normal browser window.