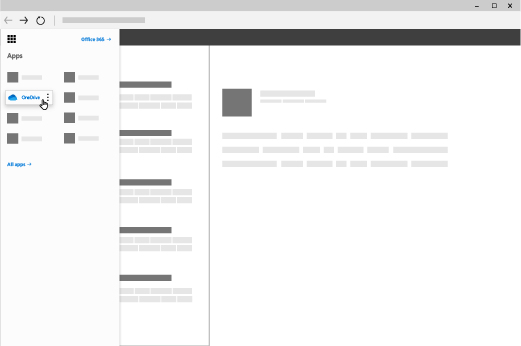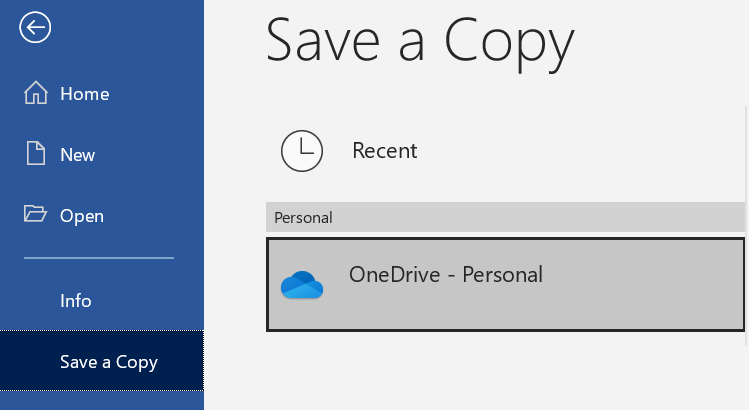OneDrive
OneDrive is part of the Microsoft O365 suite and allows virtually unlimited cloud storage of your University-related files and documents.
OneDrive storage is virtually unlimited, syncs across multiple devices, and syncs anywhere with internet access.
Access
- Online - https://portal.office.com/
- Applications
- As part of the O365 Suite
Upload and Save Files
Use OneDrive on your desktop
If you use Windows 10, OneDrive may have already asked you to sign in to sync your files.
In File Explorer, select OneDrive – North Park University.
If OneDrive isn't setup, see:
Use OneDrive in your browser
Sign in to office.com.
Select the app launcher icon , and then select OneDrive.
Pick a file or folder by selecting the circle in the upper corner of the item, and then select a command at the top of the page.
Upload files or folders to OneDrive
You can store over 300 types of files on OneDrive. With Microsoft Edge or Google Chrome:
Select Upload > Files or Upload > Folder.
Select the files or folder you want to upload.
Select Open or Select Folder.
With other browsers:
Select Upload, select the files you want to upload, and select Open.
If you don't see Upload > Folder, create a folder, and then upload the files to that folder.
Note: If you have the OneDrive sync app installed, you can also upload with File Explorer. Select the files you want to upload, and drag them to OneDrive in the File Explorer Navigation pane.
Save a file to OneDrive
Select File > Save a Copy > OneDrive - Personal.
Select Enter file name here and type a name.
If you want to save to another folder, select Browse, and select the folder you want.
Select Save.
The next time you open the Office app, you'll see your saved file in the Recent list.
Note: Requires Microsoft 365, Office 2019, or Office 2016.
Campus Z-Drive
Many Faculty and Staff currently use the shared drives, or z-drives. The campus z-drives have limited space and only sync while on campus.
IT is encouraging employees to migrate the contents of their z-drives to OneDrive using the instructions above.
Newer University Windows computers will automatically sync OneDrive contents. See Employee Windows Computers.