Apple iPhone Outlook
Check your University Outlook email on your Apple iPhone.
Microsoft Outlook App
To get started using the Microsoft Outlook app you will need to download it onto your device.
- Open up the App Store and search for Outlook .
- Click on the free Microsoft Outlook app and click Get/Install
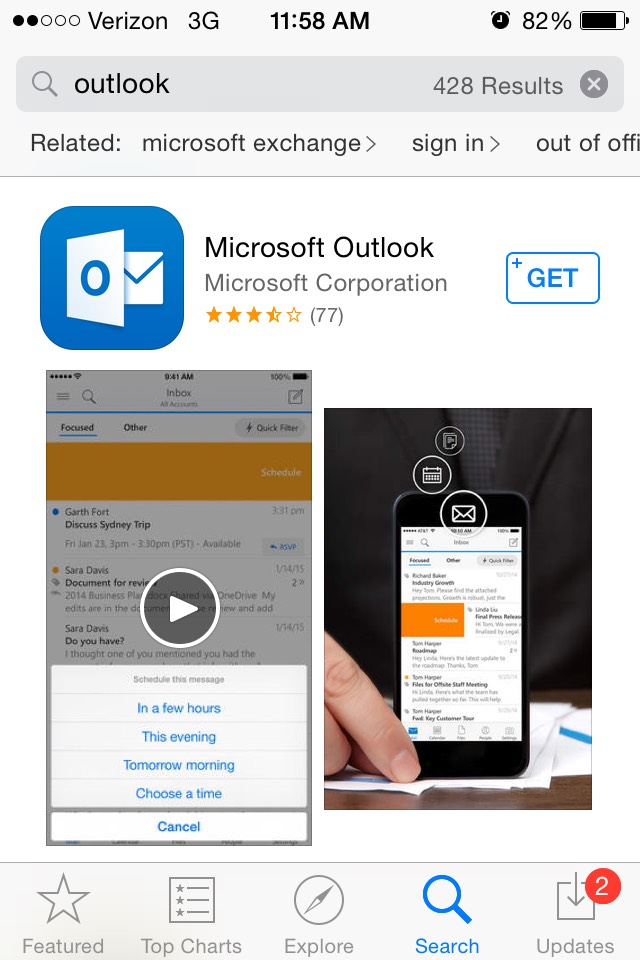
- Once installed, click add an Exchange account.
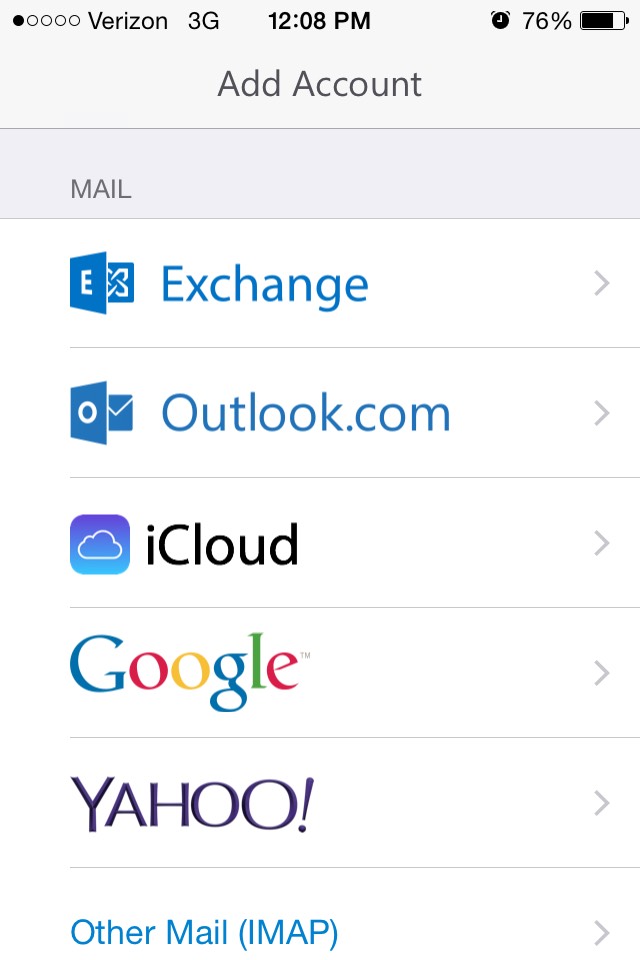
- Enter in your email, password, and description into the corresponding spaces and click OK.

- Your email is now set up.
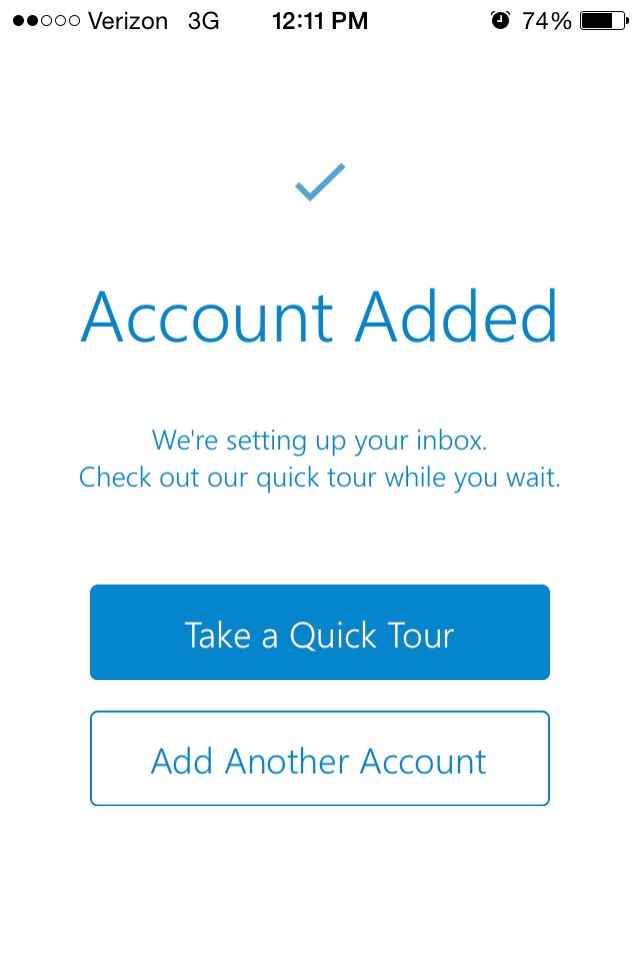
Apple Mail Application
Access the Settings Menu of your Apple Device.
- Settings > Passwords & Accounts, then Add Account, then choose Exchange.
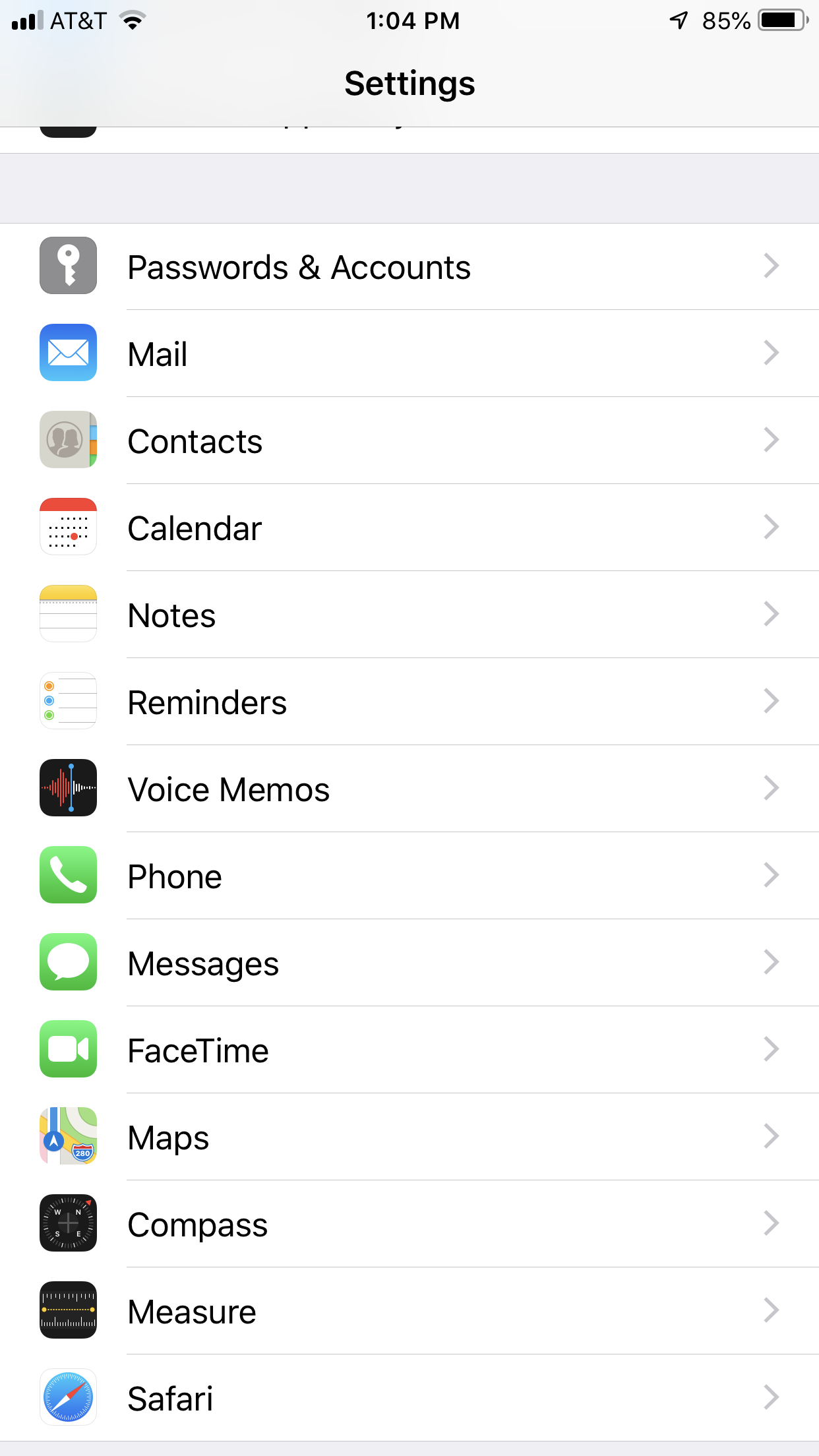
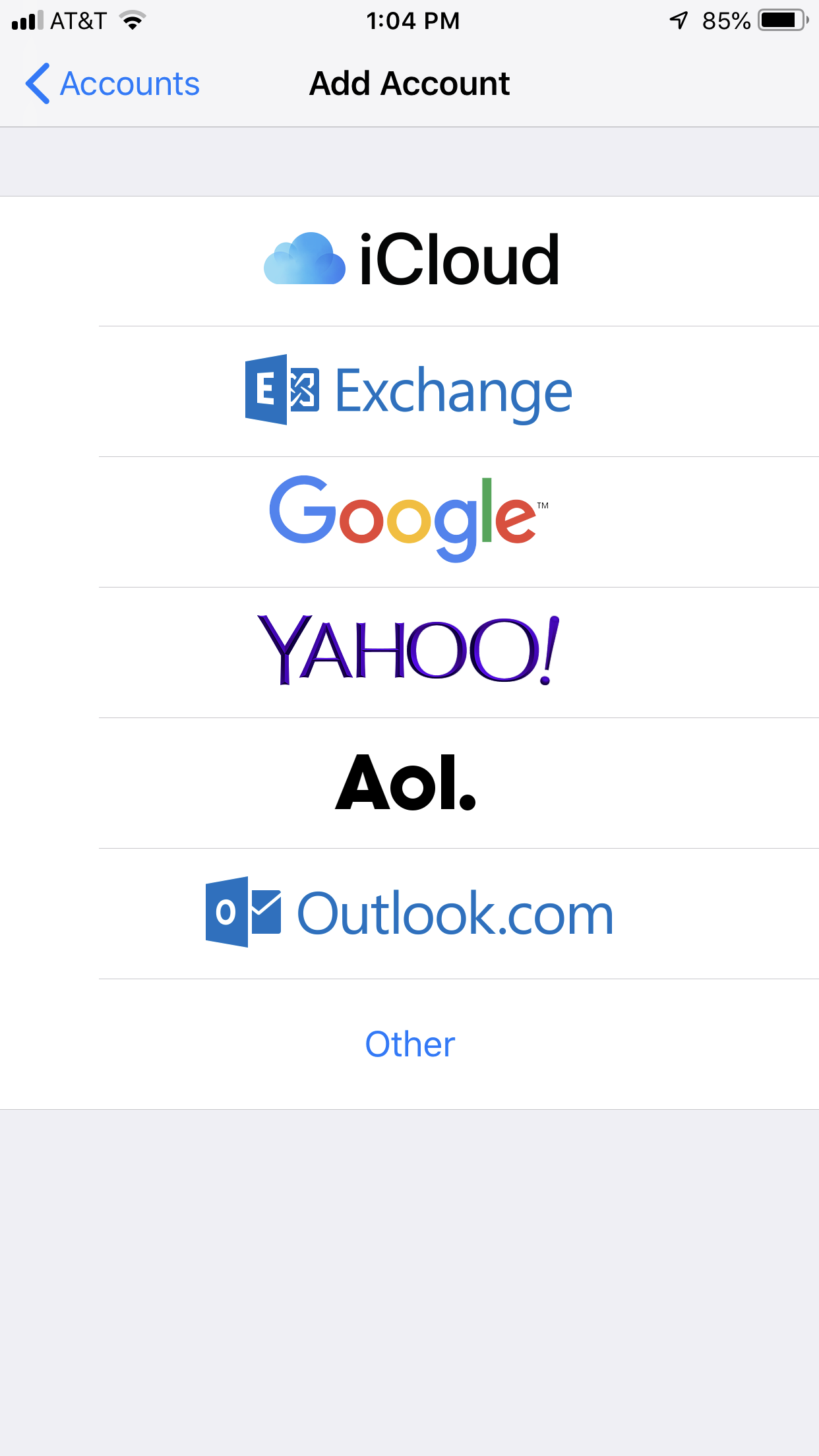
- Enter the following information into the settings portion of this new Exchange account:
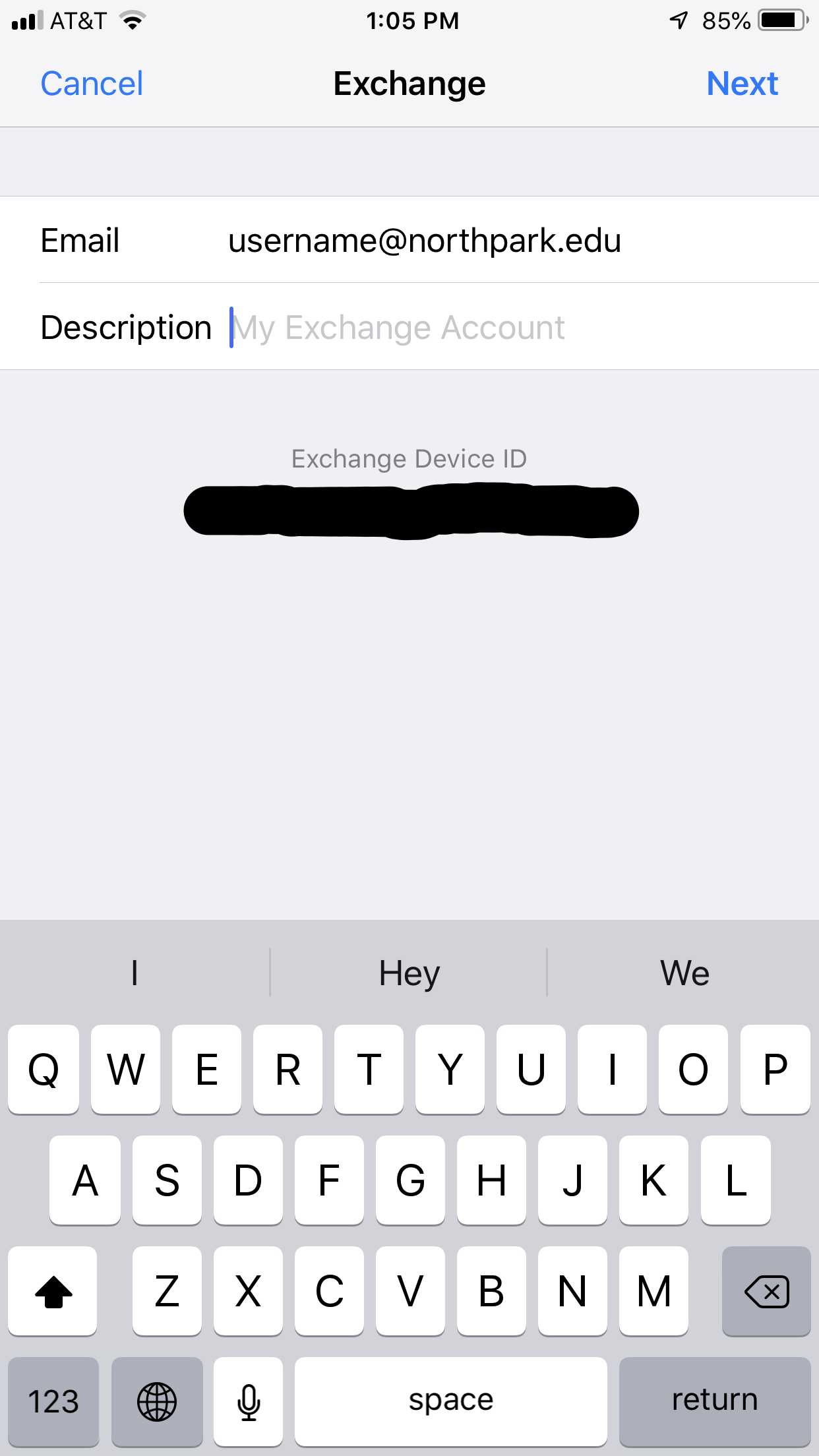
- Email address (in the form of "username@northpark.edu")
- Enter a Description (Optional & for your own reference; for example: "North Park").
- Tap Next.
- You will be asked to sign in to your "northpark.edu" Exchange account using Microsoft.
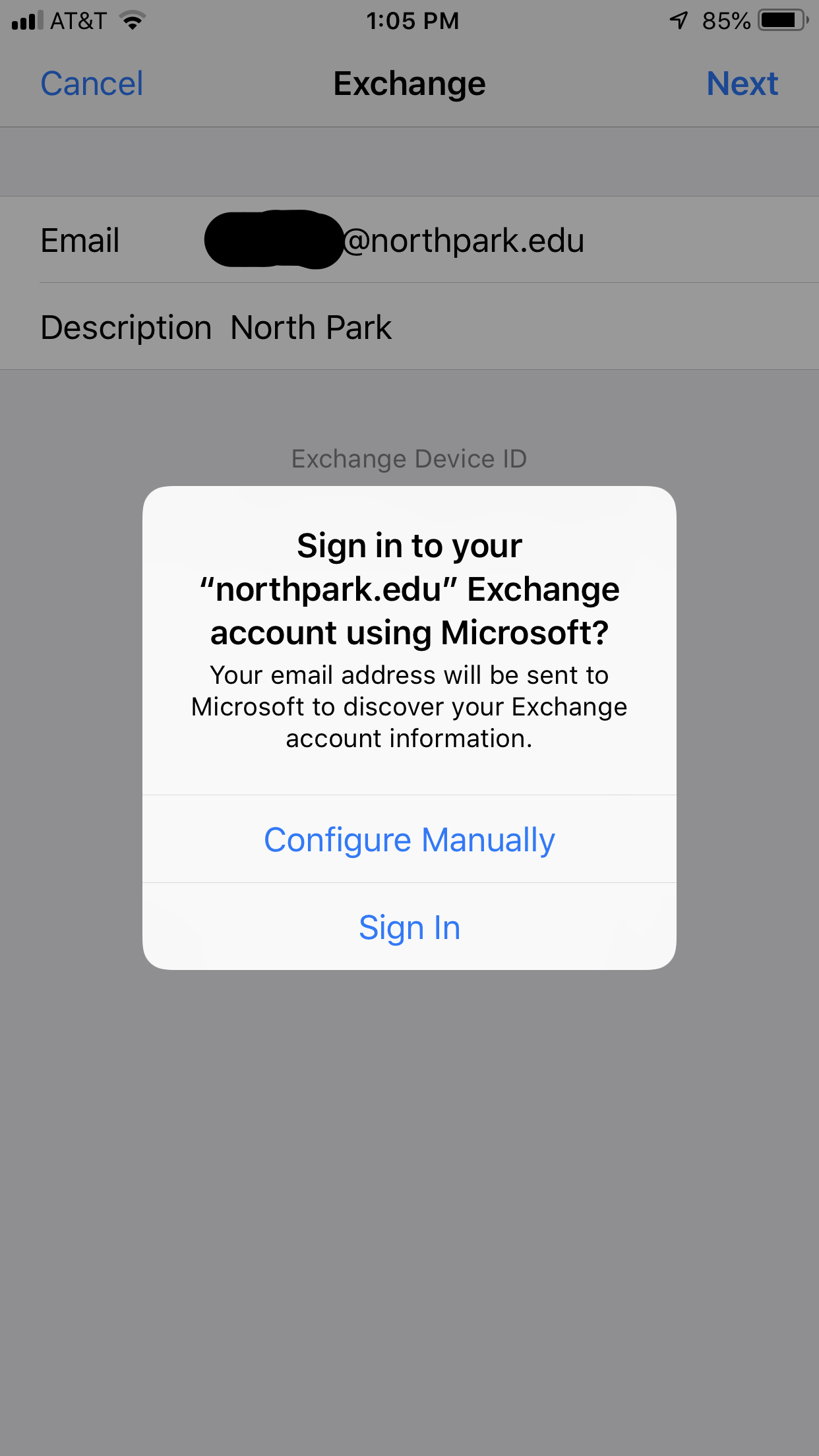
- Choose "Sign In"
- Choose "Work or school account" (not Personal account).
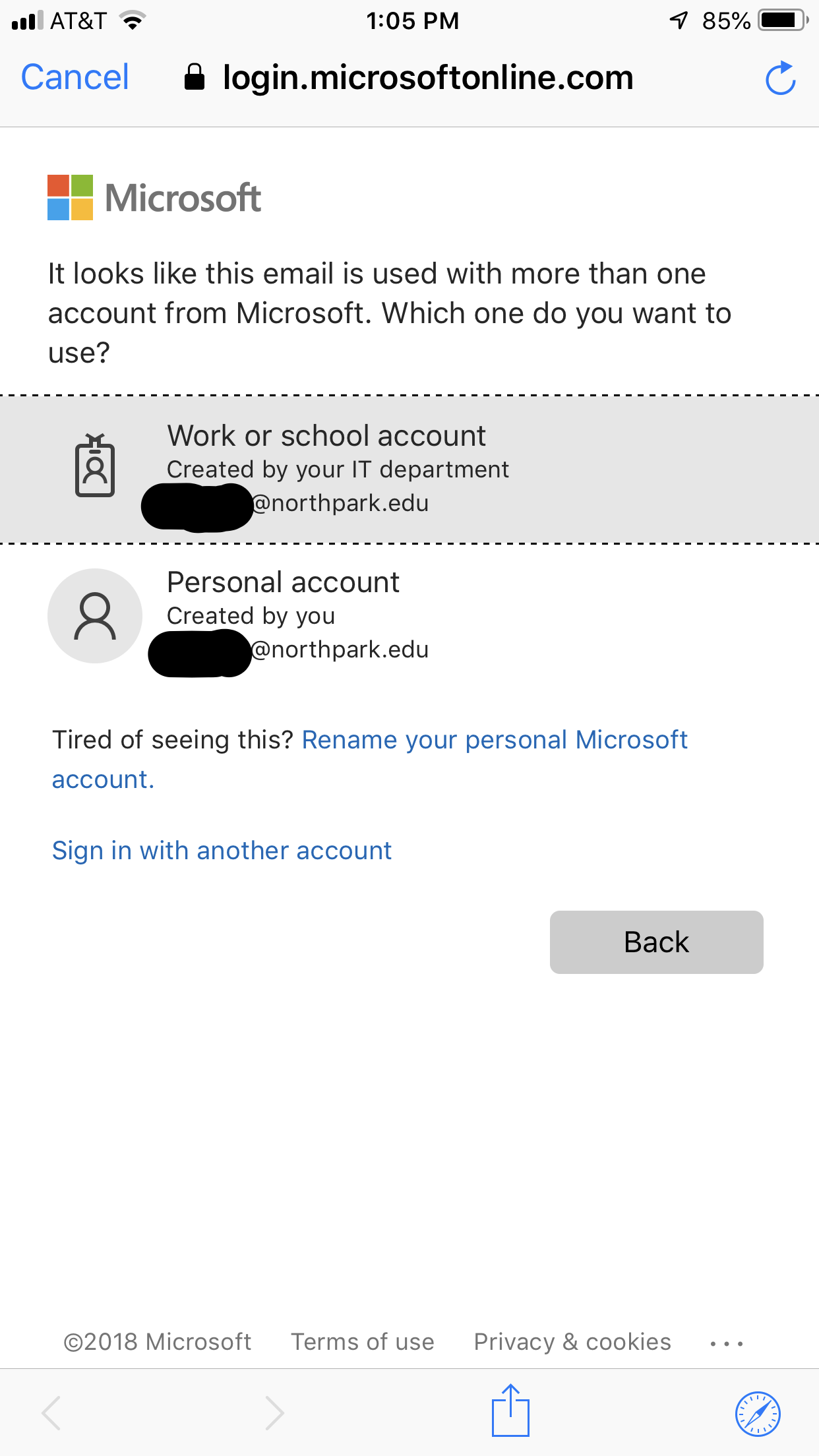
- Enter your University password.
- Read and review the Permissions requested and choose "Accept"

- You may choose which type(s) of data you would like to synchronize
- Mail, Contacts, Calendars, Reminders, and/or Notes
Microsoft Outlook App vs Built in Mail App
IT Support Services recommends using the Microsoft Outlook app over the built in Mail app on your iPhone. The Microsoft Outlook app provides a unified view of your email, calendar, contacts, and attachments which provides a much more quality experience than the built in app. Both should work, and we have provided instructions for them here.
Multi-Factor Authentication
For users with Multi-Factor Authentication enabled, you will be prompted to authenticate your login during this setup. You can do so using the Authenticator App or a text message verification. For more information on MFA:
Microsoft
If you are still having difficulty, please see the instructions provided by Microsoft:
While it may be possible to set up this feature on your device, not all devices are supported. IT may be able to assist. Please open a HelpDesk ticket or call (773) 244-5540 to speak with a coordinator.