Android Outlook
Check your University Outlook email on your Android device.
Microsoft Outlook Application
To get started using the Microsoft Outlook app, you will need to download it onto your device.
- Open up Google Play and search for the Microsoft Outlook application.
- Install the free Microsoft Outlook app.
- Open the Microsoft Outlook
- You will be asked to Add Account
- Enter your North Park email address (username@northpark.edu)
- You will be directed to the O365 login page for North Park University
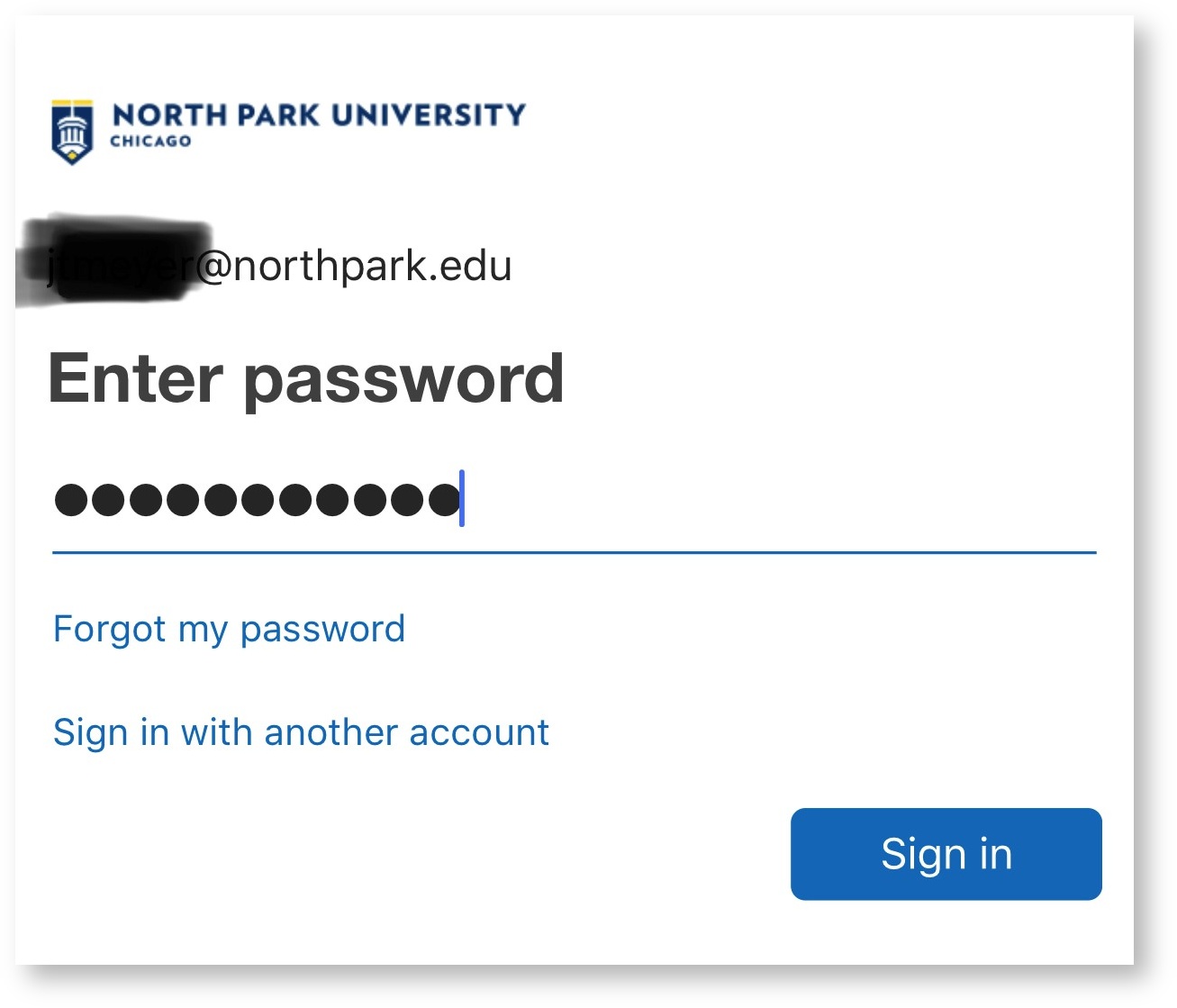
- Enter your password and choose "Sign in"
Android Mail Application
Android Operating Systems come in a variety of styles and versions, so the instructions here may not match exactly what you see on your individual device.
- Access the Settings Menu of your Android Device and find Accounts.
Add a new email account:
Choose Microsoft Exchange or Outlook (the name may vary on different devices)
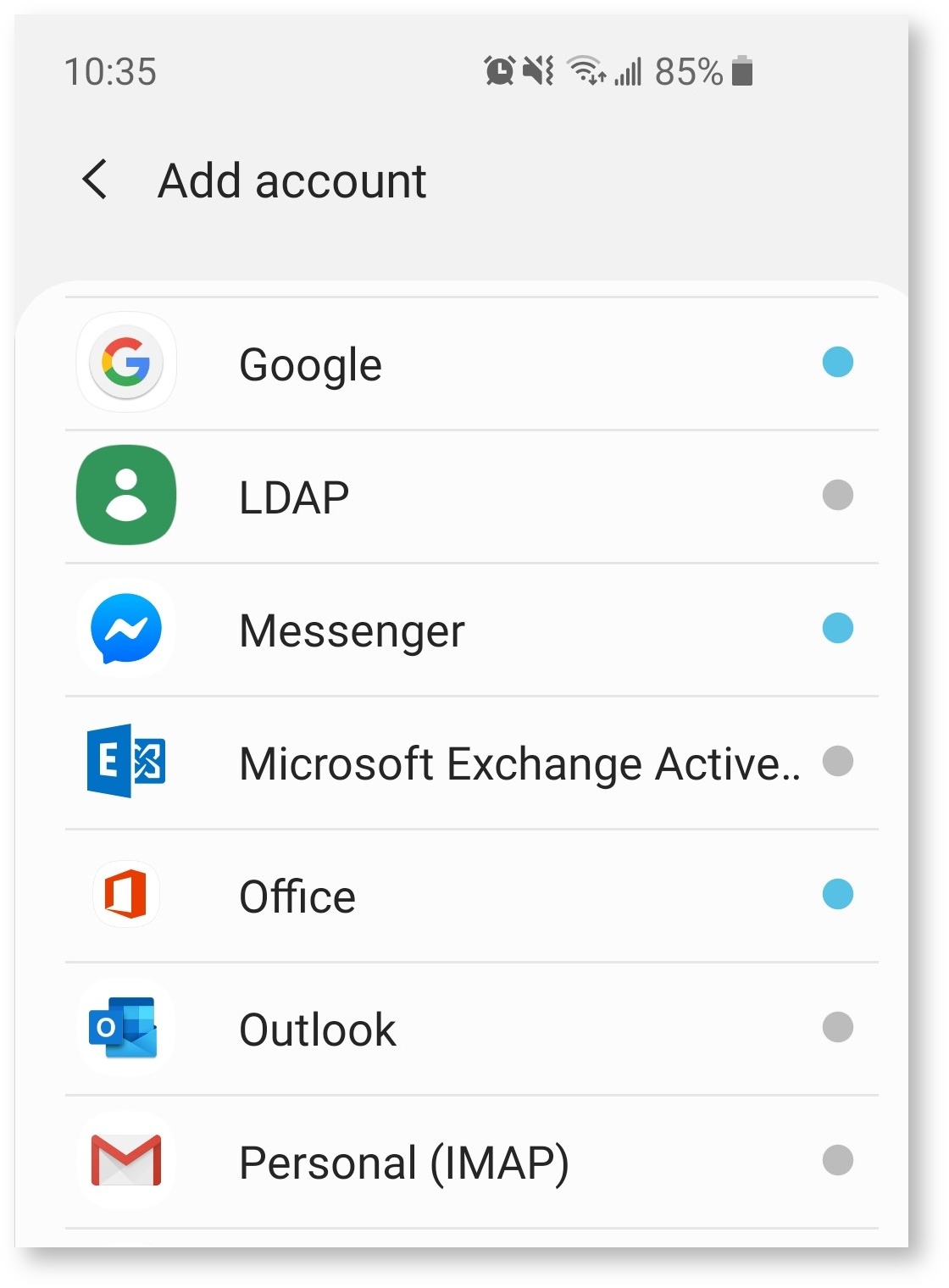
- Enter your North Park email address (username@northpark.edu)
- You will be directed to the O365 login page for North Park University
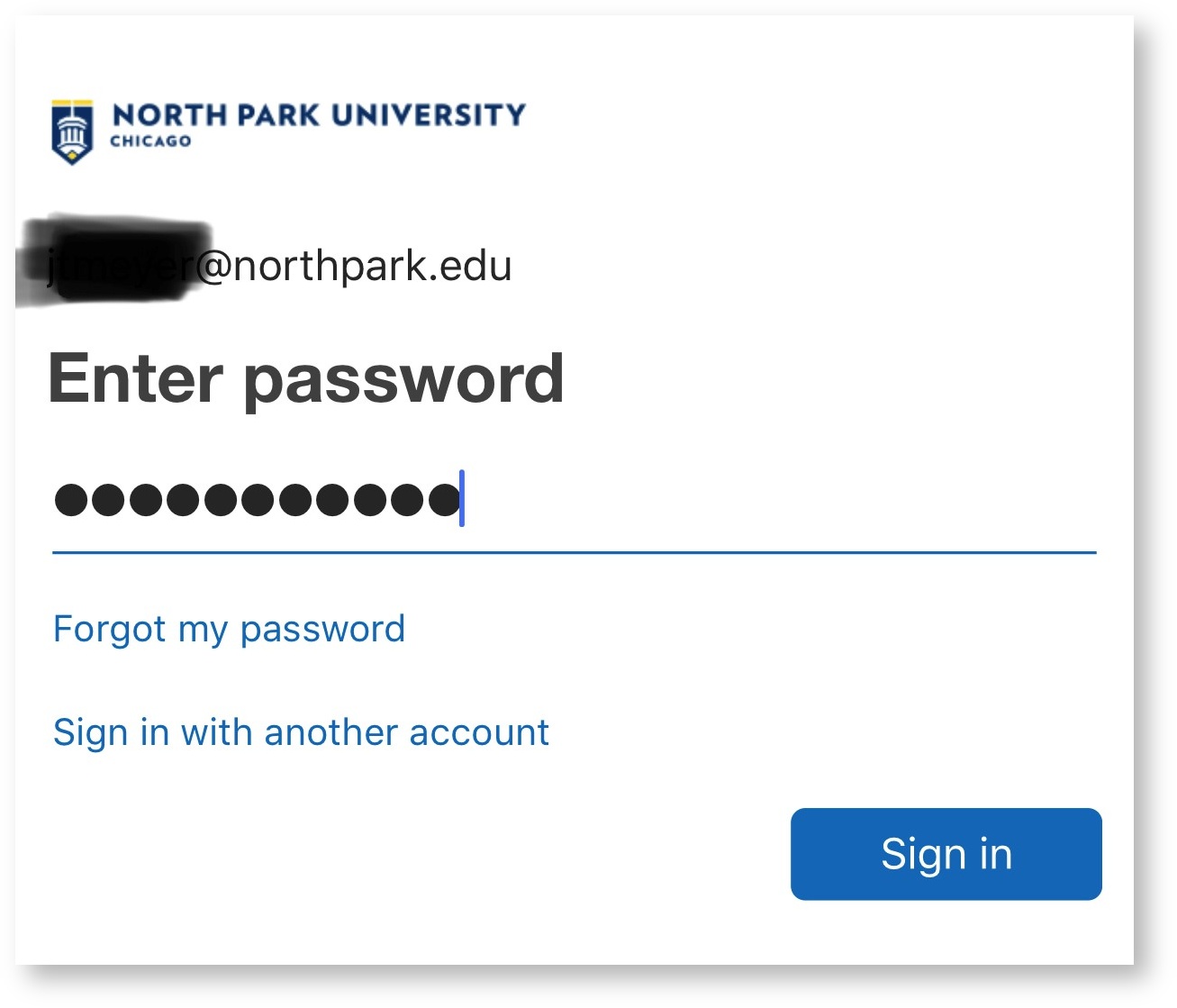
- Enter your password and choose "Sign in"
Microsoft Outlook App vs Built in Mail App
IT Support Services recommends using the Microsoft Outlook app over the built in Mail app on your Android device. The Microsoft Outlook app provides a unified view of your email, calendar, contacts, and attachments which provides a much more quality experience than the built in app. Both should work, and we have provided instructions for them here.
Multi-Factor Authentication
For users with Multi-Factor Authentication enabled, you will be prompted to authenticate your login during this setup. You can do so using the Authenticator App or a text message verification. For more information on MFA: