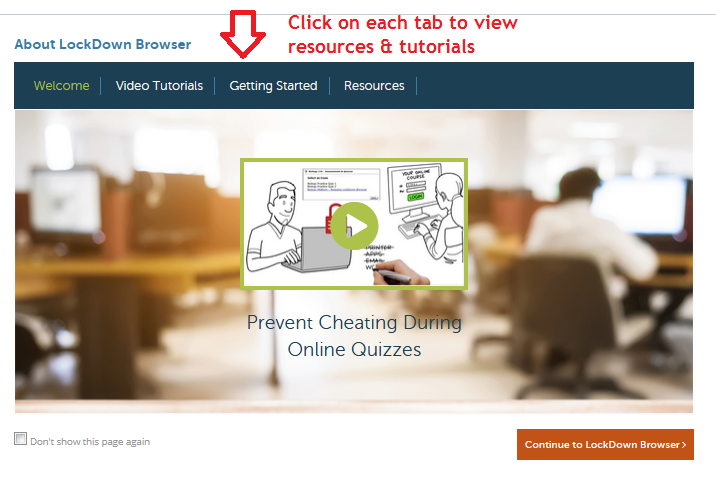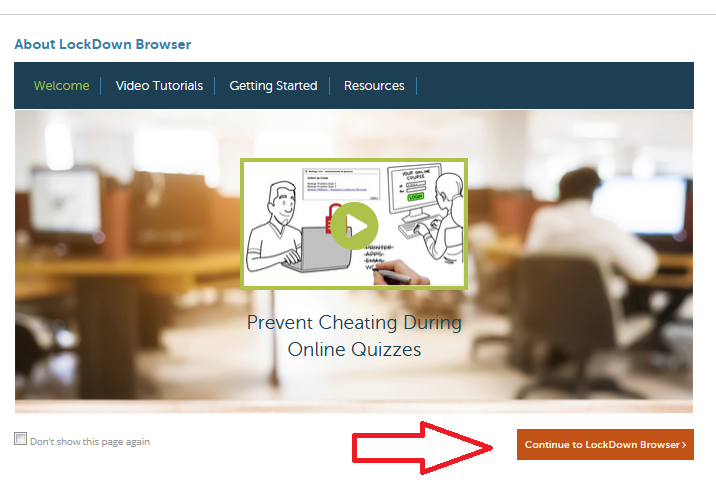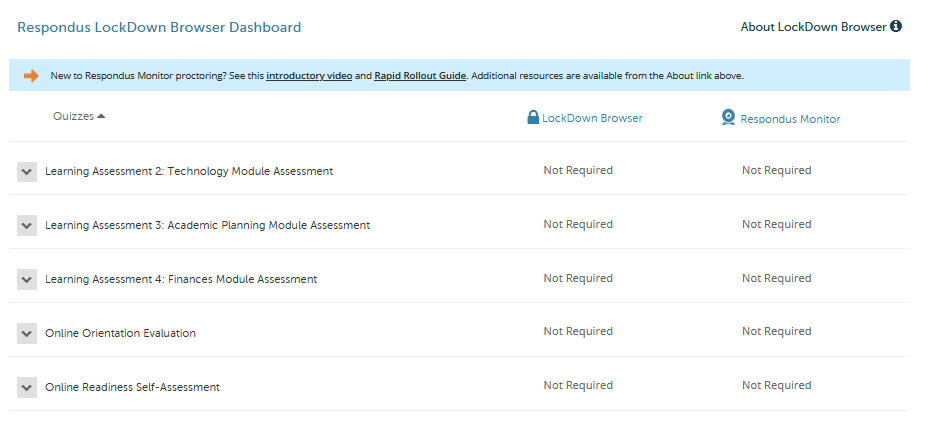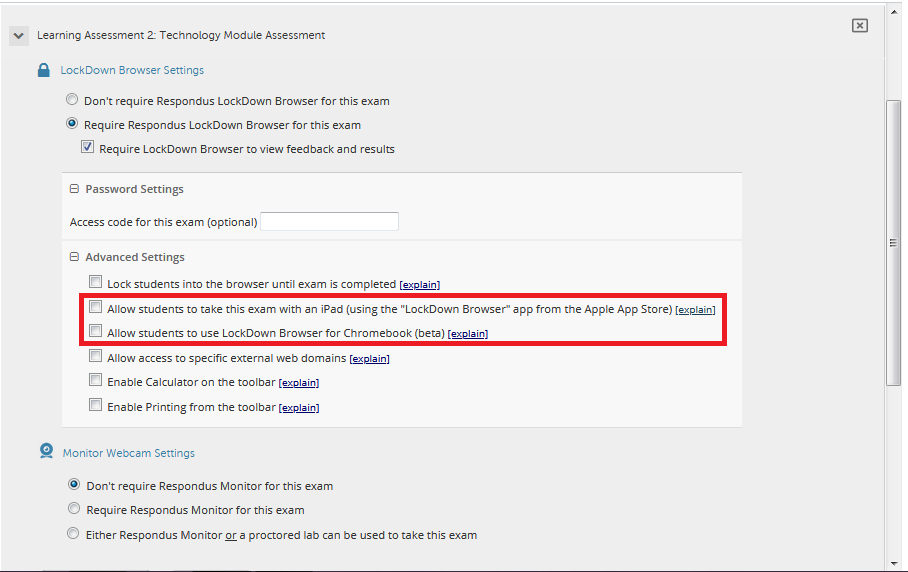Respondus
Overview
North Park currently uses Respondus as a tool to help facilitate a proctored testing environment when situations necessitate the need for remote exams. There are two components to Respondus which can be enabled by the instructor for use in their Canvas courses for exams.
Respondus Lockdown Browser
Respondus Lockdown Browser is a specially-designed web browser for taking tests in Canvas. Respondus Lockdown Browser prevents students from copying, pasting, taking screen captures, using instant messaging programs, accessing other applications, or accessing other websites (unless configured to allow access to specified external sites).
Respondus Monitor
Respondus Monitor is a video monitoring service that uses the Respondus Lockdown Browser. It serves as deterrent to students using secondary computers, phones, calculators, textbooks, or receiving assistance from other students. After a student has taken an exam, instructors can review sessions to check for any suspect behavior. Respondus Monitor is suitable for low or medium-stakes exams that require student monitoring. Students can use either an internal or external webcam with Respondus Monitor.
Additional information regarding Respondus Monitor can be found at http://respondus.com/products/monitor/.
Note: Respondus Monitor creates a video for the instructor to review at a later time. It is not a remote live proctoring program. Please take time to review our Inclusive Use of Proctoring Technology article regarding the facial recognition feature of Respondus Monitor.
Using Respondus
In your Canvas course, be sure that Lockdown Browser is enabled in your Course navigation menu. Review how to Mangage your Course Navigation Links
Once you click on this link (which is only accessible to you), you will have access to some great overview materials and instructions. Some of these resources can even be shared (separately) with your students.
Next you can set up your exams, keeping Respondus in mind when you are creating your material. Review best practices for creating Exams in Canvas
After you are done, head back over to the Lockdown Browser link in your course and click on "Continue to Lockdown Browser" in the lower right hand corner.
This is where you will set up your various exams to require Lockdown Browser or both Lockdown Browser and Respondus Monitor.
Please be sure to click through the advanced setting options and allow for students to use iPads and Chromebooks to take the exam. These are new features, but they need to be turned on manually.